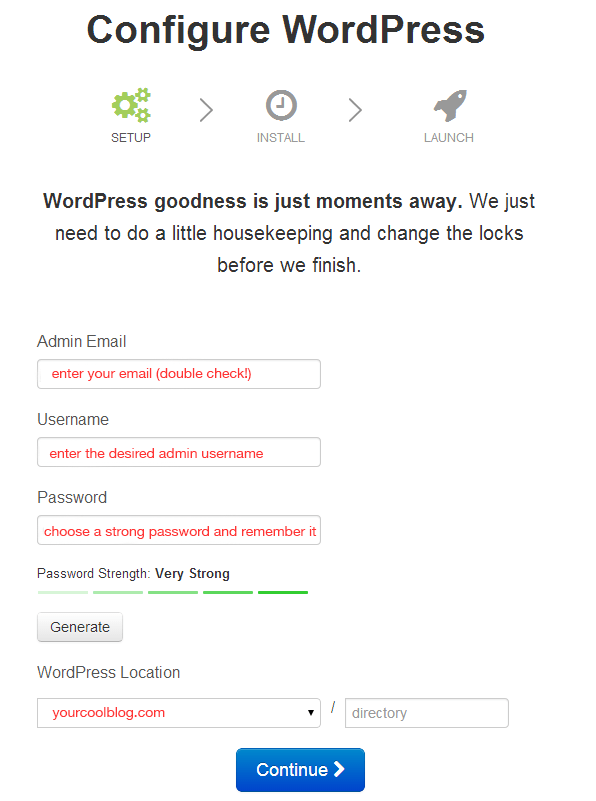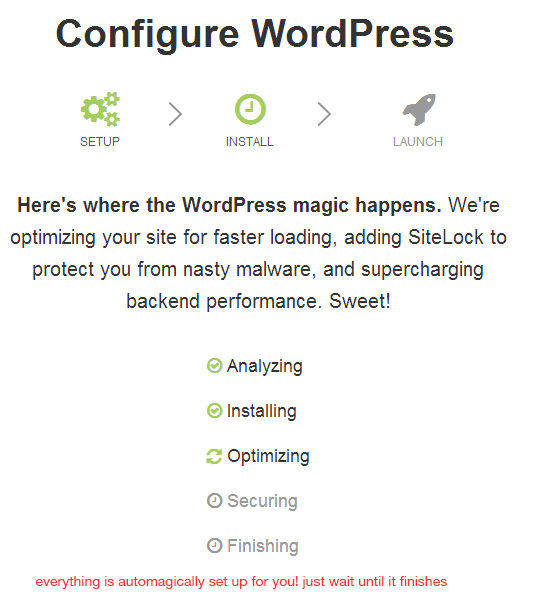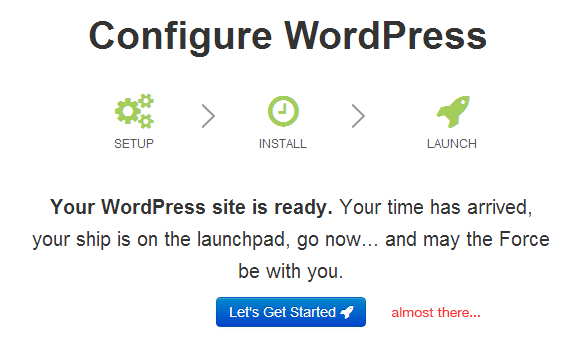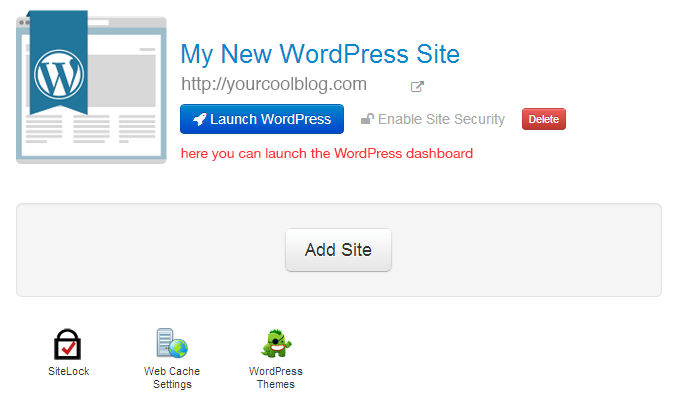0
Step 1: Prepare a new database
You will need a new database, so WordPress can save its data in it. If you are using iPage, you can use the installation tool, which automates the process.
If for some reason you would like to do it manually, follow the next steps. I describe them for iPage, but the steps will be similar for other hosting providers.
- Go to your Control Panel and login.
- Go to MySQL Database.
- Click on Add Database.
- Think of a database name (I would use a short form of the site the database is for) and login credentials (write those down somewhere) and type them in.
- Click Add Database.
Step 2: Upload WordPress files
In this step you upload the files of the WordPress software. WordPress is written in PHP, so you will see a lot of files ending with .php. We will unzip the files before uploading them, depending on your hosting account you could also do that after uploading, but unzipping before should work everywhere.
- Download WordPress (you can get it from WordPress.org).
- Unzip the latest.zip file by using decompression software (7zip is free and one of the best, but you can also use popular tools like WinRar or WinZip).
- Use a FTP program to connect to your hosting account. On Windows there is FileZilla for example, on Mac you can use CyberDuck.
- Now upload the unzipped WordPress files to the directory where you want them, e.g. /blog/.
Step 3: Use the WordPress Installation Script
Almost finished… now we use the WordPress install script to actually finish the installation. We need those database credentials you created before.
Use your web browser to go to the URL where you installed WordPress (so this will be either http://www.yourcoolblog.com or http://www.yourcoolblog.com/blog/ if you installed into a subdirectory). This also depends on the hosting configuration, they mostly allow you to configure the directory where the domain points to.
You will now be prompted to enter the database credentials you created before. After the installation process is complete, you can login to the WordPress Dashboard.That’s it!